# Scratchの始め方
Scratch(スクラッチ)にはウェブブラウザ版とダウンロード版がありますが、ここではウェブブラウザ版での始め方について解説します。 ダウンロード版を使いたい方はこちらからどうぞ。
# ユーザ登録
Scratch(スクラッチ)のトップページにアクセスします。
ここで「作ってみよう」ボタンを押すと、ユーザ登録なしで始めることができますが、この状態だと作ったものの保存ができません。 「参加しよう」ボタンを押すとユーザ登録を行うことができ、作ったものの保存などが出来るようになります。
ユーザ登録には以下の情報が必要です。
- ユーザー名
- 本名の使用はダメ
- 半角英数字・ハイフン・アンダーバーのみ
- パスワード
- メールアドレス
入力するとメールアドレス宛てに確認メールが送られてくるので、その確認用URLをクリックして登録完了です。
学校など教育現場で利用するケースのために「教師用アカウント」というのがあり、クラスの生徒全員分のアカウント作成やパスワード管理などを行うことができます。生徒のアカウントはメールアドレスが不要だったりと現場で使うには便利な点が多いので、教育関係者の方にはおすすめです。詳細→Scratch教師用アカウントFAQ
よくある質問と答え(FAQ)の「一つのアカウントに複数の人がログインしても大丈夫ですか?」の項目に、アカウントの複数人での共有は許可されていないと明記されているので、注意が必要です。
# とりあえず何か作ってみる
ユーザー登録ができたと思うのでさっそく何か作ってみようと思います。 ここでは慣れるために簡単な「ネコがマウスのポインターをずっと追いかけてくる」というプログラムを作ります。
新しいプログラムの作成は次のようにします。
- スクラッチのウェブサイト上でログインしている状態になる
- 右上のユーザー名をクリックし、プルダウンメニューから「私の作品」をクリックする
- 私の作品一覧ページで「新しいプロジェクト」ボタンをクリックする
作りたての状態では猫(Scratchキャット)の画像がぽつんとある状態です。 ここにプログラムの部品をドラッグ&ドロップして次のようにプログラムを組んでください。 (Scratchキャットがライセンスの都合上スクリーンショットに使えないので、適当なネコの絵に置き換えています。)
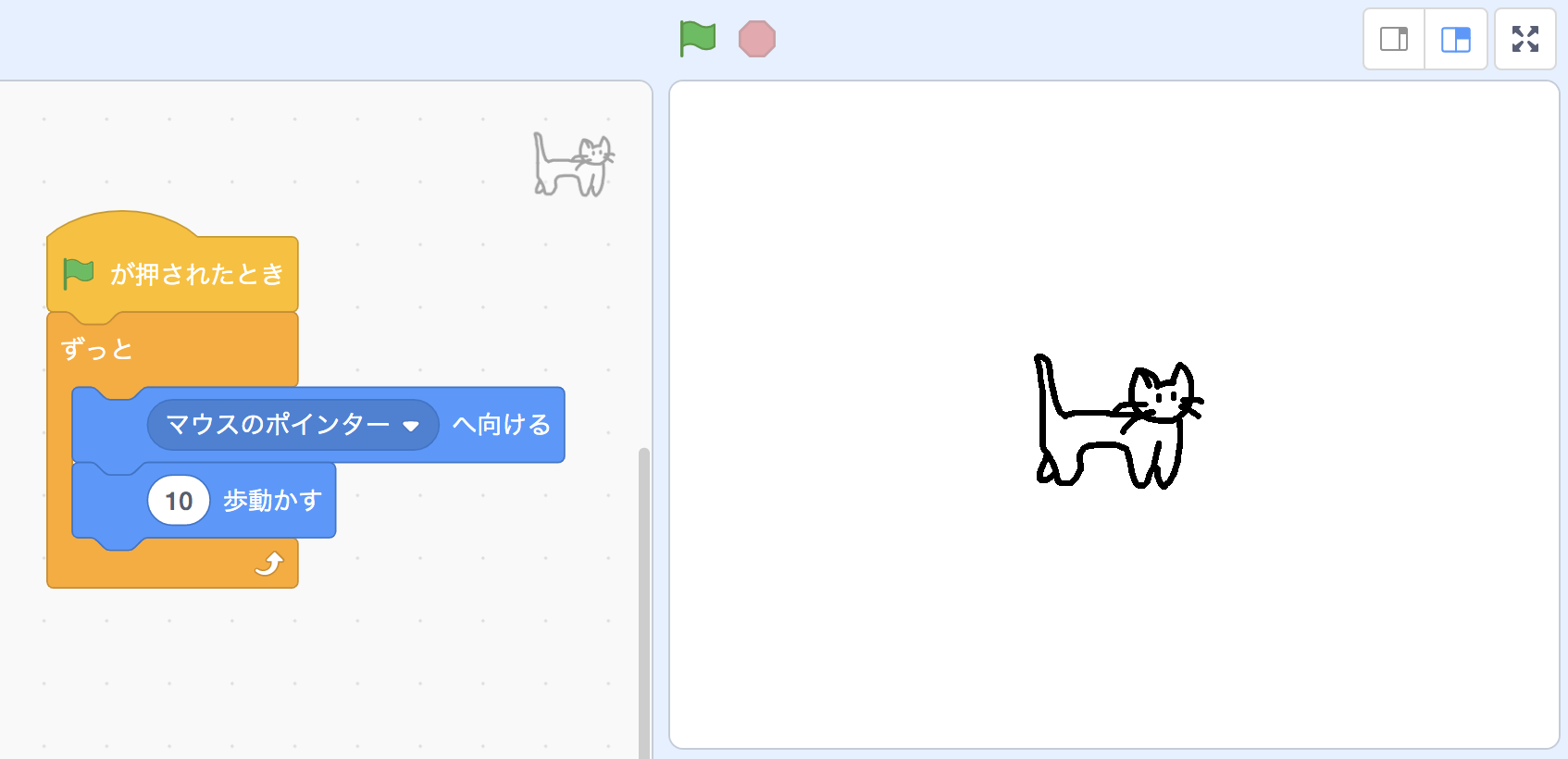
これで旗ボタン(上の画像の最上部・真ん中の緑のボタン)をクリックすると、ネコがマウスカーソルをずっと追いかけてきて可愛いです。 プログラムを止めたいときは、旗ボタンの右の赤い停止ボタンをクリックすると止まります。
実際の作成画面での操作が伝わりにくい気もしたので、Youtube(ユーチューブ)に動画を上げておきます。 この動画ではマウスポインターに追いつくとニャーと鳴く実装もしています。 こういうのすぐ作れるのは楽しいですね。
以上で、Scratch(スクラッチ)を始めて、簡単なプログラムを作成して動かすところまで出来ました。